Перемещение рамки выделения
Следуйте нижеприведенному руководству, чтобы переместить только рамку выделения, а не точки, входящие в выделенную область.
По желанию. Для более точного размещения рамки выполните команду
View > Show > Grid
(Вид > Показать > Сетка) или перетащите направляющую(ие) линию(и) горизонтальной или вертикальной линейки. Также выполните команды
View > Snap To > Guides
(Вид > Прикрепить к > Направляющие линии) и/или
View > Snap To > Grid
(Вид > Прикрепить к > Сетка).
Активизируйте любой инструмент выделения.

Рис. 5.26.
Результат удаления выделенной области из слоя

Рис. 5.27.
Результат удаления выделенной области из фона
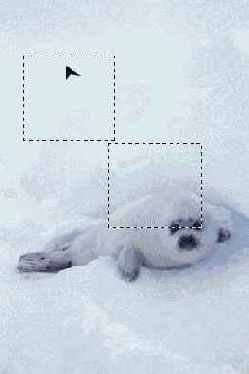
Рис. 5.28.
Перемещение рамки выделения
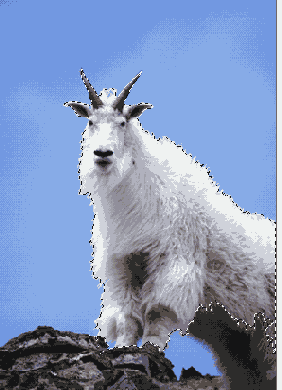
Рис. 5.29.
Исходная выделенная область -выделен утенок
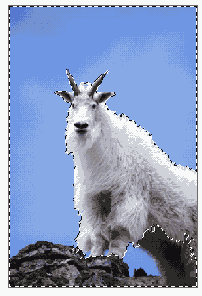
Рис. 5.30.
Выделенная область после инвертирования - теперь выделен фон
Тащите курсор, поместив его внутрь выделенной области (рис. 5.28). Нажмите и удерживайте клавишу
Shift
после начала перетаскивания курсора, чтобы перемещать рамку под углом 45°, или нажмите одну из клавиш со стрелкой, чтобы переместить рамку на один пиксел в соответствующем направлении.
Примечание
С помощью инструмента выделения можно перетащить рамку выделения из окна одного изображения в окно другого.
Примечание
Если с помощью инструмента Move переместить выделенную область на слое, то точки, входящие в эту область, будут вырезаны из слоя, а освободившееся место станет прозрачным. С другой стороны, если выделенная область будет перемещена на фоне, то освободившееся место окрасится в фоновый цвет.