Создание исчезающего текста
Создайте текст и оставьте его слой активным. Текст можно редактировать и преобразовывать в растровый формат.
В нижней части палитры
Layers
(Слои) щелкните по кнопке
Add a mask
(Добавить маску). Рядом с именем слоя появится миниатюра маски (рис. 17.65).
Выберите инструмент
Gradient
(Градиент), нажав клавишу G или комбинацию клавиш
Shift+G.
На панели опций щелкните по кнопке с треугольной стрелочкой в поле
Gradient
и выберите граничные цвета. Щелкните по кнопке
Linear gradient
(Линейный градиент), выберите режим
Normal
(Нормальный) и введите значение непрозрачности равное 100%.
Удерживая кнопку мыши, перетащите курсор сверху вниз или справа налево в окне изображения, по крайне мере, через половину текста. Маска текстового слоя заполнится градиентом от-белого-к-черному. Текст будет спрятан в тех местах, где на маске присутствует черный цвет (рис. 17.66).
Совет
Щелкните по миниатюре или имени текстового слоя на палитре
Layers
(Слои) для того, чтобы модифицировать слой; затем выделите миниатюру маски слоя для того, чтобы изменить эту маску (подробнее о масках слоя рассказано в главе 14).
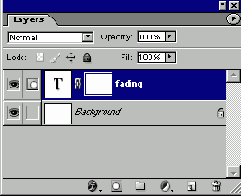
Рис. 17.65.
Текстовый слой с маской
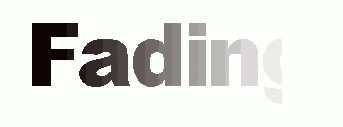
Рис. 17.66.
Исчезающий текст
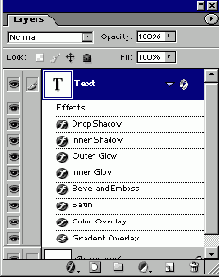
Рис. 17.67.
Эффекты текстового слоя

Рис. 17.68.
Результат применения эффектов к слою
Совет
Для того чтобы переместить текст вместе с эффектом, выделите текстовый слой, активизируйте инструмент
Move
(Перемещение) и перетащите текст в окне изображения.
Совет
Если хотите изменить эффект слоя, щелкните по имени слоя - появится диалоговое окно
Layer Style